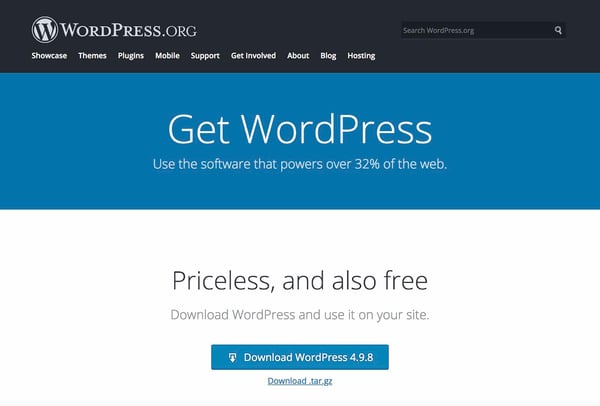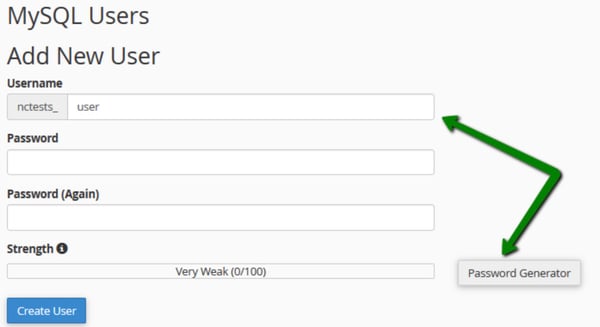[ad_1]
WordPress is understood for being one of the crucial popular content material administration system (CMS) software program choices obtainable thus far. One of many foremost causes for that is that WordPress is simple to make use of and meets the wants of virtually any sort of web site and enterprise.

Putting in the CMS is a straightforward course of that solely takes about 5 minutes. However if you happen to’re new to the software program, putting in WordPress could appear daunting.
That’s why we’ve created this information to take you thru the set up course of step-by-step so you possibly can rapidly get your web site up and operating. See 4 frequent WordPress set up strategies beneath.
Tips on how to Set up WordPress in 5 Minutes
- Underneath the auto-installer part in your cPanel, click on on the WordPress icon.
- You’ll be redirected to a web page the place you possibly can click on “Set up Now”
- Underneath “Protocol”, the default is “http”. We suggest you keep on with this until you’ve got put in an SSL certificates — during which case, it is best to use “https.”
- The very last thing you’ll have to do is full your admin web page data.
3 Steps to Put together You to Set up WordPress
Earlier than you get began with the set up course of, you’ll have to deal with these three easy duties. These steps will assist pace up the set up course of and guarantee you’re utterly able to go.
1. Receive net server entry.
You’ll have to be sure to have net server entry earlier than putting in WordPress. Internet servers are software program devoted to internet hosting, or “serving,” web sites. Internet servers retailer, course of, and ship your net pages to these trying to find your web site on-line.
One of the crucial well-liked net server software program choices is Apache. It’s attainable to create your personal net server to put in WordPress on; nonetheless, it’s extra frequent for customers to buy a internet hosting supplier that runs on an online server, corresponding to Bluehost or SiteGround.
If you’re utilizing a internet hosting supplier, you’ll want to ensure it meets WordPress’ three requirements earlier than set up. These necessities embody:
- PHP model 7.2 or higher.
- MySQL model 5.6 or higher OR MariaDB model 10.0 or higher.
- HTTPS help.
2. Receive an FTP shopper.
FTP, or file switch protocol, is the strategy by which you’ll add, obtain, and handle your WordPress information in your server. If you happen to select a internet hosting supplier, this ought to be taken care of for you.
3. Obtain the most recent model of WordPress.
You possibly can at all times be sure to have the most recent model of WordPress by visiting their web site and downloading their most up-to-date replace.
Now, let’s overview your WordPress set up choices.
Tips on how to Set up WordPress
WordPress retains set up easy. Regardless of which methodology you select, the method ought to solely take about 5 minutes. We’ll focus on the 4 WordPress set up choices beneath and who they’re most useful for.
We suggest the only possibility — discovering a internet hosting supplier that gives automated WordPress set up. However it’s as much as you.
See the 4 strategies beneath.
1. Select a internet hosting supplier with automated WordPress set up.
There are a number of web site internet hosting suppliers that supply automated WordPress set up, corresponding to Bluehost, WP Engine, or Dreamhost, making this the best set up methodology. It is a nice possibility if you happen to’re new to WordPress or don’t have a background in net growth.
If you happen to’re not sure whether or not or not your supplier gives automated WordPress set up, take a look at their web site. That data is often listed on their help web page.
2. Set up WordPress in your pc.
You possibly can set up WordPress straight in your pc. This methodology is unusual as a result of, though you’ll have a fully-functioning web site, WordPress will solely be accessible domestically.
This methodology is simply helpful if you happen to’re simply seeking to mess around with the CMS by yourself and don’t desire a web site that others can entry.
Right here’s how one can set up WordPress in your Home windows:
Step 1. Obtain WAMP
You’ll need to obtain the perfect model on your pc in line with its OS sort. To seek out your working system, head over to Management Panel > System and Safety > System after which lookup the System Sort part.
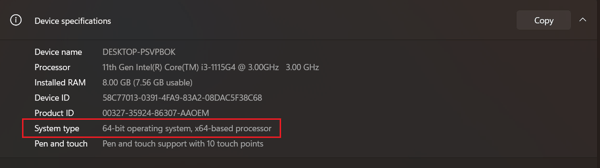
Step 2. Set up the WampServer
When you obtain the file, open the saved folder. Then comply with the set up directions and set a vacation spot to put in WampServer.
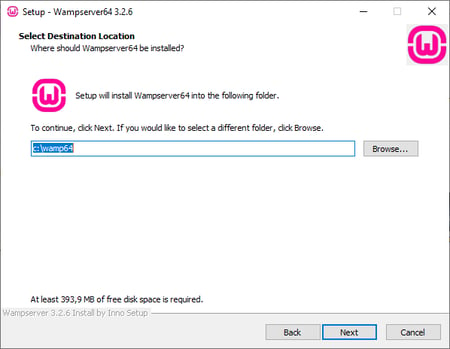
Step 3. Launch phpMyAdmin and Log In
As soon as the set up is full, launch this system from the Begin menu. Make sure the icon is inexperienced. This implies every little thing is functioning accurately. Nevertheless, if you happen to spot a yellow or crimson icon, you could resolve the issue by restarting this system.

Click on on phpMyAdmin, to handle the MySQL database. You possibly can entry the phpMyAdmin display screen by means of your browser by typing in localhost. It can open the WampServer configuration web page.
Subsequent, click on on “Go” to entry the dashboard.
Step 4. Create a Database and Set up WordPress
From the tabs on the high of the web page select Databases. Create a brand new database on your WordPress web site, enter a reputation and select Collation within the drop-down menu.
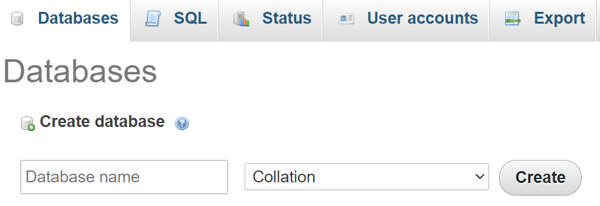
Step 5. Obtain the platform
Go to WordPress.org and choose Get WordPress. Extract the ZIP file and duplicate it. Then discover the folder the place you put in WAMP and paste the WordPress folder into its root listing.
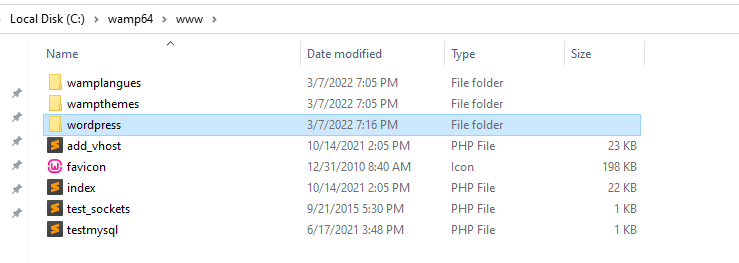
Rename the WordPress folder to something you need. Keep in mind this may turn into the URL and title of your native WordPress web site, you could maintain it descriptive and clear.
Step 6. Go to your web site
End putting in a WampServer WordPress, open your browser, and go to http://localhost/mytestingsite. Substitute “mytestingsite” with the title you selected.
To start establishing your WordPress, you’ll have to decide on a language. Whereas including your particulars, use ‘root’ because the username and go away the password area clean.
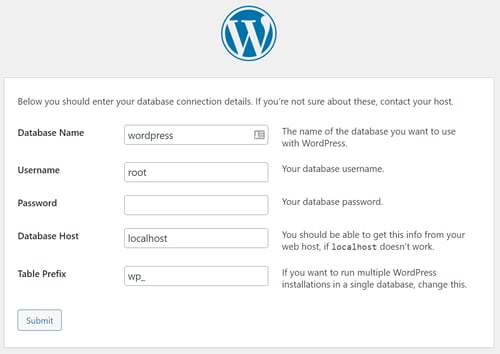
Now WordPress will hook up with your database. You possibly can proceed to run the set up course of. Enter the location’s username, title, e-mail handle, and password on your WordPress account everytime you spot a welcome display screen.
Then click on “Log In” to entry the native web site’s WordPress dashboard. After that, you possibly can conduct any check or troubleshooting you need.
3. Use the cPanel and auto-installers.
Putting in WordPress by means of the cPanel is an efficient possibility in order for you a bit extra of a hands-on expertise. That is extra frequent for net builders or folks with a technical background who need to tailor the set up course of.
The cPanel is a dashboard that many internet hosting suppliers offer you entry to upon signing up. When you log in to your panel with the credentials offered by your host, it is best to see a piece in your cPanel known as “auto-installers”.
Word: not all cPanels look the identical, however the WordPress set up course of is identical. So in case your panel seems by some means completely different from this, don’t fear you’ll nonetheless be capable of comply with alongside.
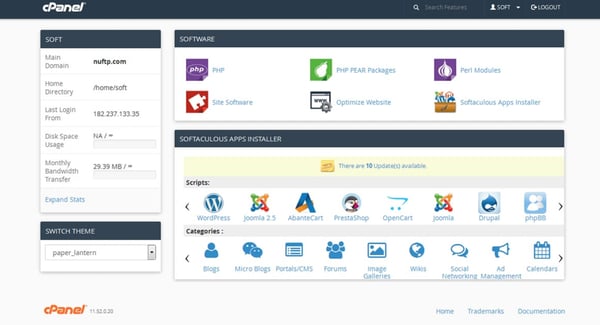
Step 1. Underneath the auto-installer part in your cPanel, click on on the WordPress icon.
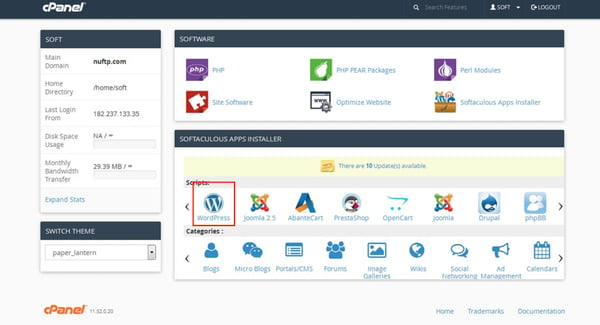
Step 2. You’ll be redirected to a web page the place you possibly can click on “Set up Now.” After you have clicked that button, you may be requested to enter the area title the place you need to set up WordPress. It doesn’t matter what cPanel or auto-installer you’re utilizing, this web page ought to look related.
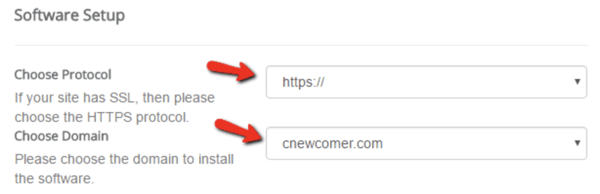
Step 3. Underneath “Protocol,” the default is “http.” We suggest you keep on with this until you’ve got put in an SSL certificate – during which it is best to use “https.”
You’ll even be requested if you wish to enter a “Listing.” Generally, you’ll need to go away this clean to make sure WordPress is put in in your foremost area.
If you happen to go away the sector clean, your URL will seem like this: www.mysite.com. If you happen to enter a listing, your URL will seem like this: www.mysite.com/weblog, which means WordPress will solely be put in on a portion of your web site.
You can too enter the title of your web site (learn: enterprise title) and outline (learn: function of your web site) underneath “Website Settings.” If you wish to change these later, you possibly can at all times return in and replace them.
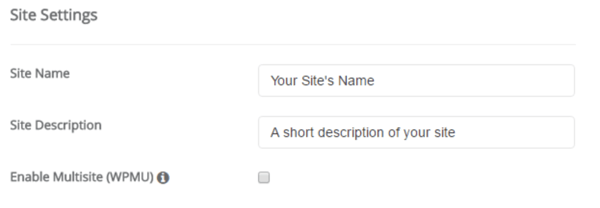
Step 4. The very last thing you’ll have to do is full your admin web page data. Enter your admin username, password, e-mail handle, and the rest required — there could also be a couple of extra questions to finish based mostly on the auto-installer you selected. Then, click on “Set up.”

It is best to now be capable of entry the backend of your web site on WordPress at www.mysite.com/wp-admin. That is additionally the place you possibly can edit your admin particulars if wanted.
4. Manually Set up With FTP
Between the variety of web site internet hosting suppliers that robotically set up WordPress for you, in addition to the auto-installers obtainable in your cPanel, there isn’t actually a have to manually set up the software program with an FTP. Nevertheless, if you happen to do select this set up route, you possibly can comply with the steps beneath.
Step 1. You’ll want an FTP program corresponding to SmartFTP or FileZilla (as talked about within the 5 duties you could full previous to starting set up).
Subsequent, head to the WordPress web site and download the most recent model of the CMS.
Step 2. Then unzip the WordPress file and add it to your public listing, which ought to look one thing like this: public_html.
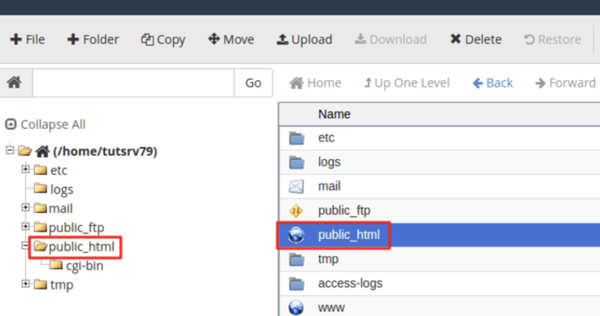
Step 3. Go to your cPanel and discover the “MySQL Databases” button. All cPanels ought to have an identical look, though your MySQL button could also be positioned in a barely completely different location.
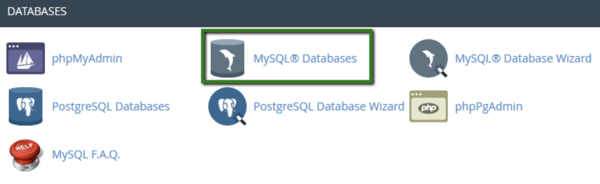
Comply with the immediate that asks you to enter your database title. After you have carried out that, click on “Create Database.”
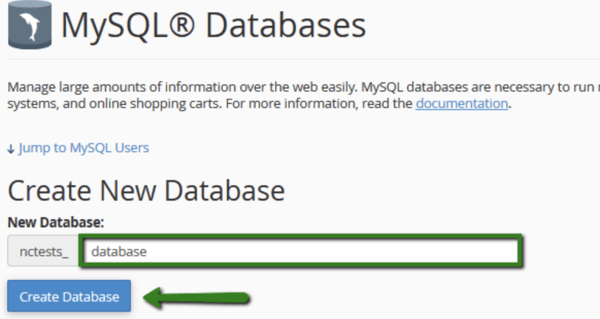
Step 4. Now that the database has been created, you’ll be requested to create a “consumer” on your MySQL account. Full your username and password and click on “Create Person”.
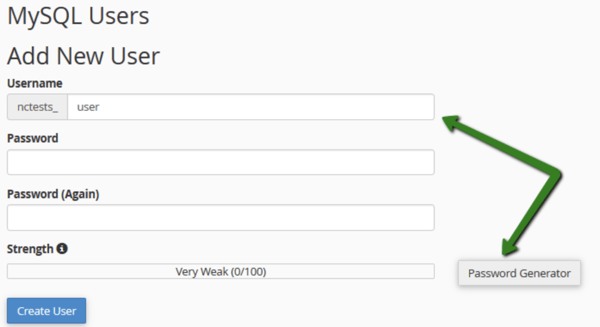
Give that consumer entry to your database by including their data in addition to the title of the database you’re including them to.
Step 5. On the next web page, you’ll be requested in regards to the privileges you need to present that consumer — ensure that they’re all checked.
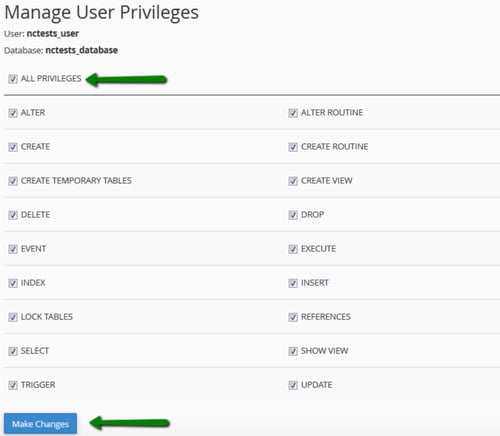
By now your FTP switch ought to be full and it’s time to go to your area to finish the set up. If the switch was profitable, WordPress will immediate you to decide on your language whenever you go to your area.
Step 6. Decide your required language and click on “Proceed.”
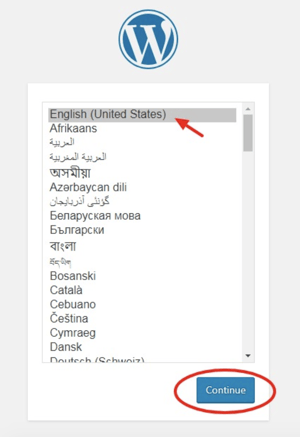
Step 7. You’ll then be requested to enter your Database “Title,” “Username,” “Password,” “Database Host,” and “Desk Prefix.”
When you’ve accomplished these fields, click on “Submit.”
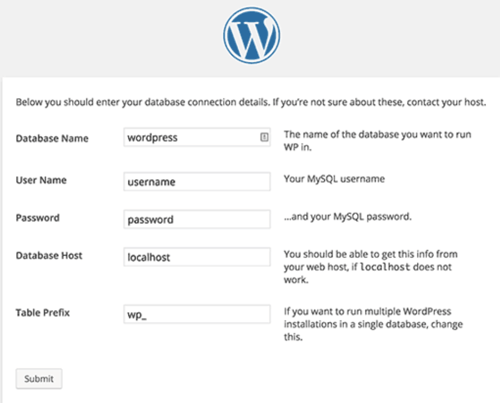
Step 8. Click on the button that claims “Run the Set up.” You’ll be requested to present WordPress your admin data. This may embody your “Website Title,” “Username,” “Password,” and “Electronic mail,” that you simply created beforehand.
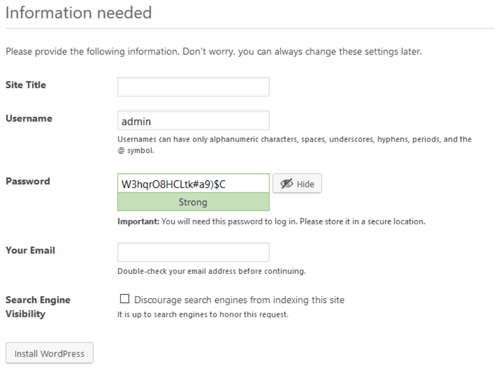
Step 9. Lastly, click on “Set up WordPress.” It is best to now be capable of log into WordPress together with your username and password.
Congrats! You’ve manually put in WordPress.
Closing Ideas on WordPress Set up
If you happen to’re in a position to decide on a internet hosting supplier that meets your wants, WordPress set up might be simple and automated — this feature is extremely really helpful for anybody utterly new to WordPress, or web site creation typically.
Nevertheless, must you select to put in WordPress your self, your choices are nonetheless easy and simple to comply with.
If you happen to need assistance at any level through the set up course of, take a look at the WordPress FAQ or troubleshooting pages.
Regardless of your background, the WordPress set up course of is fast and simple, permitting you extra time to give attention to the issues that matter, corresponding to customizing your web site and creating an incredible consumer expertise on your guests.
Editor’s Word: This put up was initially printed in Nov. 2018 and has been up to date for comprehensiveness.
[ad_2]
Source link

![Download Now: How to Launch a WordPress Website [Free Guide + Checklist]](https://no-cache.hubspot.com/cta/default/53/b5ae83fa-3a09-487e-a43a-4833bf87ab87.png)